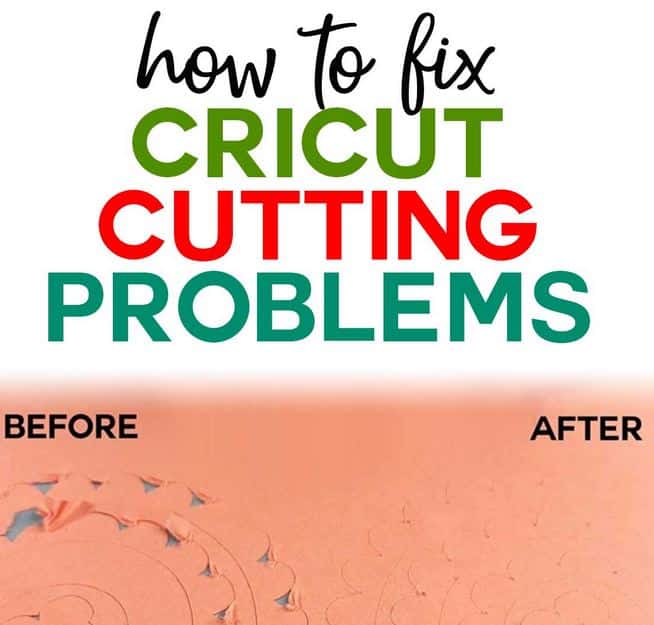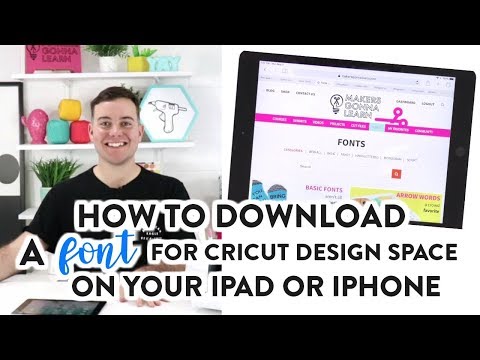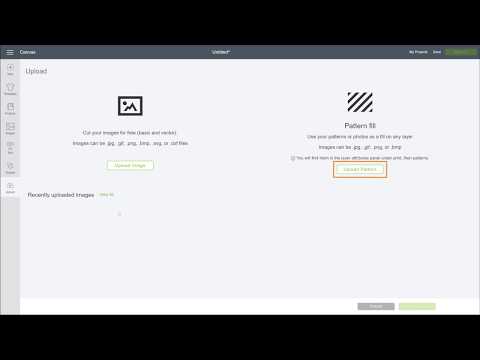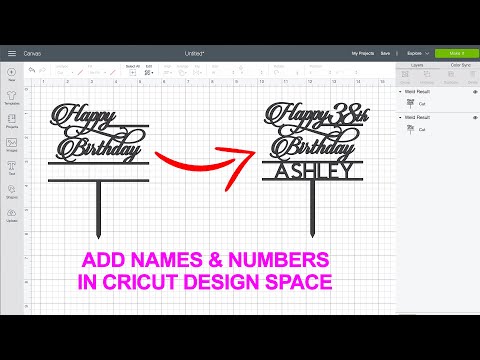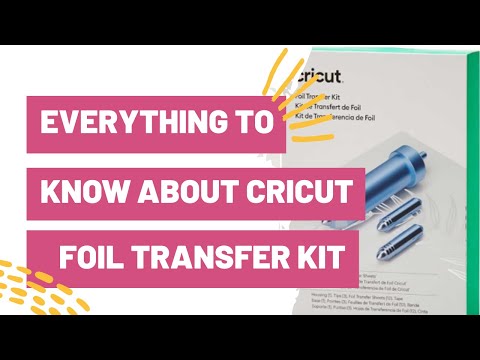Cricut Troubleshooting:Common Issues and Solutions
If you’re experiencing issues with your Cricut, Cricut Troubleshooting common problems can often be solved easily and quickly. By following the suggestions for common issues and solutions, you can get your Cricut back on track efficiently.
Many Cricut users encounter problems with cutting accuracy, software glitches, or connectivity issues. With some basic troubleshooting steps, you can resolve these issues and ensure your Cricut functions smoothly. From checking the blade to updating software or adjusting settings, these solutions can help you get back to crafting without interruptions.
This guide will walk you through the most common problems and provide practical solutions to keep your Cricut running smoothly. Let’s dive in and troubleshoot your Cricut effectively.
Cricut Troubleshooting – Common Cricut Issues
If your Cricut machine is not cutting properly, check the blade and mat alignment.
- Ensure the blade is sharp and properly installed.
- Inspect the cutting mat for any debris or uneven surfaces.
- Adjust the pressure and speed settings in the software for better cutting.
Dealing with software errors on your Cricut machine can be frustrating but solvable.
- Update the design software to the latest version.
- Check for any conflicting plugins or extensions in the software.
- Restart your computer and Cricut machine to refresh the software connection.

Credit: www.craftstash.co.uk
Machine Not Cutting Properly
Blade Calibration Issue
The blade may need calibration if cuts are inconsistent or incomplete. Refer to the Cricut user manual for detailed steps.
Material Feed Issues
Ensure the material is loaded correctly and securely on the cutting mat. Check for any obstructions hindering the material feed.
Software Errors
Software errors are a common frustration for Cricut users. Understanding how to troubleshoot these issues can help you get back to crafting without unnecessary delays. Here are some common software errors and their solutions.
Updating Design Software
If you’re encountering software errors with your Cricut, it may be due to an outdated design software. Ensure you have the latest version of the Cricut Design Space installed on your computer. Regularly updating the design software helps to eliminate potential bugs and glitches that may be causing issues.
Addressing Firmware Updates
Another common cause of software errors with Cricut machines is outdated firmware. Check for firmware updates regularly and install them as soon as they become available. Firmware updates often include fixes for software compatibility issues and performance improvements.

Credit: jennifermaker.com
Cricut Troubleshooting – Print Then Cut Problems
Print Then Cut is a popular feature of Cricut machines that allows you to print designs on your computer and then precisely cut them using the machine. However, like any technology, it can sometimes present challenges. In this section, we will address common Print Then Cut problems and their solutions, so you can get the best out of your Cricut machine.
Calibrating The Print Then Cut Feature
If you’re experiencing issues with your Print Then Cut feature, the first step is to ensure that it is properly calibrated. Calibration aligns the machine’s cutting abilities with the printed images, ensuring accurate cuts. To calibrate, follow these simple steps:
- Power on your Cricut machine and connect it to your computer.
- Open the Cricut Design Space software and select the respective project.
- Select the “Make It” button and choose “Print Then Cut” as the project type.
- Click on “Continue” and then send the project to your printer. Ensure your printer settings are set to the correct paper size and quality for optimal results.
- Once printed, place the printed sheet onto the cutting mat and load it into your Cricut machine.
- Follow the on-screen instructions to calibrate the machine by aligning the cutting blade with the printed alignment marks.
Following these steps will ensure that your Print Then Cut feature is accurately calibrated, providing you with precise cuts.
Adjusting Printer Settings
Another common issue that can affect the Print Then Cut feature is incorrect printer settings. In this case, adjusting the printer settings can often resolve the problem. Here are some simple steps to help you with your Cricut Troubleshooting:
- Open the Cricut Design Space software and select the respective project.
- Select the “Make It” button and choose “Print Then Cut” as the project type.
- Click on “Continue” and then choose “Printer Settings.” This will open the printer settings dialog box.
- Ensure that the correct paper size and quality are selected. It’s crucial to choose a suitable paper size to match the dimensions of your project, and the right print quality for optimal image resolution.
- Make adjustments as needed and click on “Print” to proceed.
By adjusting the printer settings to match the requirements of your project, you can avoid potential issues and achieve the best print results possible.
Bluetooth Connection Troubleshooting
Having trouble with your Cricut machine’s Bluetooth connection? Don’t worry, you’re not alone. Bluetooth connectivity issues are a common problem that many Cricut users face. Whether you’re experiencing a weak or unstable connection, or your machine simply won’t connect at all, we’re here to help. In this article, we’ll explore some common Bluetooth connection issues and provide you with troubleshooting solutions to get your Cricut back up and running smoothly.
Resetting Bluetooth Connection
If you’re facing Bluetooth connection problems with your Cricut machine, a simple solution to try is resetting the connection. Resetting the Bluetooth connection can often resolve temporary connectivity issues and restore your machine to its optimal performance.
- Step 1: Start by turning off your Cricut machine and your mobile device.
- Step 2: Next, locate the Bluetooth settings on your mobile device and select the option to forget or unpair any previously paired Cricut devices.
- Step 3: Once you’ve forgotten or unpaired the Cricut devices, restart both your Cricut machine and your mobile device.
- Step 4: After the restart, go back to the Bluetooth settings on your mobile device and pair it with your Cricut machine again.
Ensuring Device Compatibility
One of the common reasons for Bluetooth connection issues is device compatibility. Not all devices are compatible with the Cricut machine’s Bluetooth technology, so it’s essential to ensure that your device meets the required specifications.
| Minimum Device Requirements | |
|---|---|
| Operating System: | Apple iOS 10 or newer |
| Android OS 6.0 or newer | |
| Memory: | 2GB RAM |
| Bluetooth: | Capability of Bluetooth LE (Low Energy) |
Ensure that your device meets the minimum requirements mentioned above. If your device falls short of any of these specifications, it may cause Bluetooth connectivity issues with your Cricut machine. In such cases, consider trying a different device or upgrading your existing device to ensure compatibility.
By following these simple troubleshooting steps, you can resolve common Bluetooth connection issues with your Cricut machine. Remember to always keep your Cricut firmware and software up to date, as this can also contribute to a smooth and stable connection. Now, you’re all set to continue creating amazing projects with your Cricut machine!

Credit: www.shawnmosch.com
Frequently Asked Questions On Cricut Help: Cricut Troubleshooting Common Issues And Solutions
Why Is My Cricut Malfunctioning?
Cricut may malfunction due to a dull blade, outdated software, or improper material alignment. Ensure the blade is sharp, update the software, and align the material correctly. If issues persist, contact customer support for further assistance.
Where Is The Reset Button On Cricut Maker?
The reset button on the Cricut Maker is located on the right side of the machine near the power button.
How Do I Fix My Cricut Error?
To fix your Cricut error, try resetting the machine, updating software, ensuring a stable internet connection, and checking for debris.
How Do I Fix Cricut Cutting Problems?
To fix Cricut cutting problems, ensure blade is sharp, material is positioned properly, and pressure is adjusted. Clean machine and update software regularly for optimal performance.
Final Thoughts About Cricut Troubleshooting
Cricut Troubleshooting issues can be simplified by following these practical solutions. By executing these steps, you can overcome common problems and ensure seamless crafting experiences with your Cricut machine. Stay updated with the recent updates and utilize support resources for any further assistance needed.
Happy crafting!