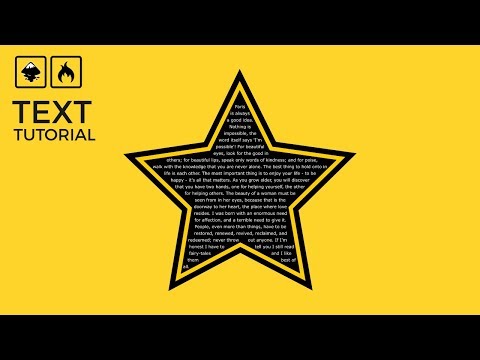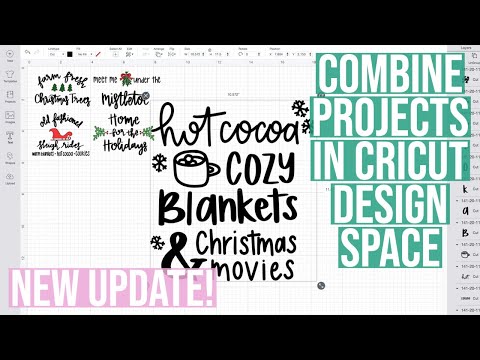Make Print Then Cut T-Shirts with Your Cricut the RIGHT Way!
[videojs youtube=”http://www.youtube.com/watch?v=xjWUT5kaalU”]
Learn how to use print then cut in Cricut Design Space to make fun projects like t-shirts with an iron-on transfer. Get the free Ms. Maker brush lettering file at https://jennifermaker.com/print-cut-cricut-transfer-tshirts
Print Then Cut seems to be one of the hardest to understand features of Cricut Design Space. So today I want to show you how easy Print Then Cut really is and demystify the whole process for you! There’s a lot of things we can make with the Print Then Cut feature, like stickers, wall decals, laptop and keyboard overlays, ornaments, and even temporary tattoos. But when I asked you all what you most wanted me to show you how to make with Print Then Cut on a Cricut, the overwhelming answer was T-SHIRTS!
MATERIALS FOR PRINT THEN CUT CRICUT TRANSFER T-SHIRTS:
Printable iron-on transfer medium — I experimented with several brands, but the one I recommend is any of the iron-on transfer mediums FOR DARK FABRICS, such as https://amzn.to/2TURzXF or https://amzn.to/2T44Y2c or https://amzn.to/2DWjuiW
Inkjet printer (I use an HP Envy 7155) https://amzn.to/2DPpWZb
EasyPress, heat press, or iron https://amzn.to/2Eh4BZS
Parchment paper or teflon sheet (there should be one in your package of transfers)
A way to cut your decal (I used the amazing Cricut) https://jennifermaker.com/cricut-maker-vs-cricut-explore-whats-different-best/
My “Ms. Maker” brush lettering design https://jennifermaker.com/resource-library
The pink flower wreath PNG from the free Watercolor Flowers and Birds Set at DesignBundles.net https://designbundles.net/free-design-resources/watercolor-flowers-and-birds-set/rel=mnGwRS
The craft supply PNG files from the free Watercolor Craft Collection at Design Bundles.net https://designbundles.net/free-design-resources/watercolor-craft-collection/rel=mnGwRS
UPDATES/CHANGES: Check for any updates, changes, or additional videos for this project at https://jennifermaker.com/updates
STEP 1: FIND OR MAKE A PRINT THEN CUT DESIGN
To get started, go to Cricut Design Space, start a new project, and click on Templates. Choose the shirt type you want to make, the size, and the color — this will help you visualize your shirt as you design it.
STEP 2. PRINT YOUR DESIGN FROM WITHIN CRICUT DESIGN SPACE
It’s important to note you must use an inkjet printer.
STEP 3: CUT YOUR DESIGN ON YOUR CRICUT
Once the transfer tape is printed, you’ll need to come back to Cricut Design Space and set it up for cutting. So click Browse All Materials and search on printable iron-on. Choose Printable Iron-On Light and click Done. I like to change my pressure to More. Now let’s cut it out.
Now, if you’re cutting on the fabric medium for dark colored fabrics, which is what I recommend, make sure your design is NOT mirrored but otherwise print it the same way. And when you go to cut it, select the Printable Iron-On Dark setting.
STEP 4: PREPARE YOUR IRON-ON PRINT DECAL FOR YOUR SHIRT
STEP 5: IRON ON YOUR PRINT DECAL
My recommendation is to only use the dark fabric transfers — even on white shirts. You’ll be a lot happier with the results. And you don’t have to worry about mirroring when you use those either.
Now it’s important that you follow the manufacturer’s directions for washing these iron-on transfer shirts. Check the instructions that come with your packaging — for example, you’ll probably want to wait at least 24 hours before washing, and then when you do wash it, turn it inside out and wash in cold water. It’s also important to have a full spin cycle so your T-shirt is not left soaking in water, as that will affect the decal. If you ever iron your T-shirt, make sure you turn it inside out — never iron on the side with the decal.
All in all, this project is really easy once you know you know which things to use and which to avoid! The link to the exact materials I used for this project, including the transfers, are included below this video.
Now I mentioned you can use Print Then Cut for other things, like stickers using self-adhesive paper, like keyboard overlays and laptop decals using self-adhesive vinyl, and like faux tattoos using special transfer paper. If you’d like tutorials on any of these projects, leave me a comment below!
#Cricut #CricutMade #DesignSpace
=============
Follow me at:
Blog: https://jennifermaker.com
Facebook Page: https://www.facebook.com/jennifermakercrafts
Facebook Group: https://www.facebook.com/groups/cricutcraftersandmakers/
Instagram: https://www.instagram.com/jennifer.maker
Pinterest: https://www.pinterest.com/jenuinemom
Please subscribe to my channel at https://www.youtube.com/c/jennifermaker for more video tutorials to craft a life you love!
Credits:
Introduction: PixelBytes (my child!)
Music: Cute by Bensound (licensed, royalty and copyright free)
Videography: Jennifer Marx on a Panasonic Lumix FZ-1000 DSLR 4K camera
Design: A Jennifer Maker original!